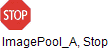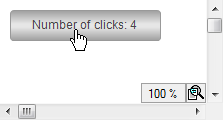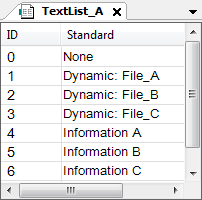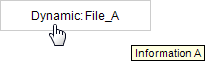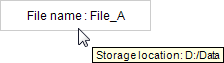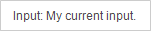通过在属性中分配一个字符串,可以在元素中显示文本。例如,所有基本元素都具备此属性。你也可以将文本显示为工具提示(元素属性)。以这种方式分配的文本是静态的。在POU视图中的GlobalTextList对象中对它们进行管理,在Runtime可视化中既不能通过编程方式也不能通过用户输入进行更改。
但是,你可以使用格式化规范(确切地)使用一个占位符展开静态文本,以便此时输出变量的内容。在中指定的变量当前值将在Runtime输出。
你可以通过动画配置使纯可视化文本动态化。
如果在工程中设置了多种语言,还可以本地化使用静态文本。
有关可视化原色的文本配置的示例,请参见下面的小节。

使用静态文本标记图像元素。
要求:打开一个包含可视化界面的工程。有一个停止符号的图像文件。
| 1. | 在应用程序下,插入一个图像池对象,命名为ImagePool_A。 |
| 2. | 将带有StopID的图像添加到ImagePool_A。 |
| 3. | 打开可视化并将图像元素添拖动到编辑器中。 ⇒ | 输入助手打开。ImagePool_A被列在Category选项卡中。 |
|
| 4. | 选择Stop图像并点击确定关闭对话框。 |
| 5. | 配置其文本属性:ImagePool_A, Stop |
| 6. | 配置属性:Left。 |
| 7. | 配置属性:Bottom。 |

文本输出:元素以文本形式输出鼠标点击时执行的ST代码的结果。
要求:打开一个包含可视化界面的工程。
| 1. | 打开可视化并添加一个按钮元素。 |
| 2. | 配置文本属性:Number of clicks: %i。 |
| 3. | 应用程序中,在PLC_PRGPOU中声明一个具有匹配类型的变量:iClicks : INT;。 |
| 4. | 将按钮文本变量属性配置为PLC_PRG.iClicks。 |
| 5. | 在输入配置属性中,在OnMouseClick行中点击配置按钮。 |
| 6. | 从可能操作的列表中选择Execute ST Code。 |
| 7. | 在执行 ST 代码的编辑器中编写操作代码: PLC_PRG.iClicks := PLC_PRG.iClicks + 1; |
| 8. | 点击确定关闭对话框。 |
| 9. | 编译、下载和启动应用程序。 ⇒ | 应用程序运行。可视化打开。元素被标记并输出点击次数。如果用户点击此按钮,该数字将增加。 | | | |
|

文本输出:文本列表动态化
你可以通过在文本字段的帮助下动态输出文本。可以通过用户输入或编程方式实现文本输出。
要求:打开一个包含可视化界面的工程。
| 1. | 打开可视化并添加一个文本字段元素。 |
| 2. | 在应用程序下面,添加一个带有文本列表条目的文本列表:TextList_A. |
| 3. | 在 POU PLC_PRG的应用程序中,声明文本变量:strTextID : STRING := '0'; |
| 4. | 同时在此声明比变量strTooltipID : STRING := '0'; |
| 5. | 同时在此声明比变量 iText : INT; |
| 6. | 用'TextList_A'配置。 |
| 7. | 用PLC_PRG.strTextID.配置。 |
| 8. | 用PLC_PRG.strTooltipID.配置。 |
| 9. | 在POU PLC_PRG的应用程序中,编写如下所示的有CASE指令。 |
| 10. | 配置Execute ST Code的属性为PLC_PRG.iText := (PLC_PRG.iText + 1) MOD 4; |
| 11. | 编译、下载和启动应用程序。 ⇒ | 应用程序运行。可视化打开。文本None在文本字段输出。如果作为用户点击元素,文本将更改为Dynamic_ File_A。此外,匹配的工具提示显示:Information A。根据 CASE 说明,每次点击文本都会改变。 | | | |
|
.CASE 说明
CASE iText OF
0: strTextID := '0';
strToolTipID := '0';
1: strTextID := '1';
strToolTipID := '4';
2: strTextID := '2';
strToolTipID := '5';
3: strTextID := '3';
strToolTipID := '6';
ELSE
strTextID := '0';
strToolTipID := '0';
END_CASE;

文本输出:配置静态+动态文本输出
你可以在中定义文本,以便以静态方式输出文本。中的文本将显示为工具提示。你可以以将变量的内容输出到文本的方式配置文本。
你可以使用格式化规范(确切地)使用一个占位符展开静态文本,以便此时在 runtime 中输出变量的内容。在中属性中指定的变量是输出。如果变量在应用程序代码中发生变化,那么它在可视化中的输出也会发生变化。
要求:打开一个包含可视化界面的工程。
| 1. | 打开可视化并添加一个文本字段元素。 |
| 2. | 配置属性File name: %s |
| 3. | 在 POU PLC_PRG的应用程序中,声明一个类型兼容的变量strFileName : STRING := 'File_A'; |
| 4. | 将文本变量属性配置为PLC_PRG.strFileName。 ⇒ | 在 runtime 输出变量内容而不是占位符。 |
|
| 5. | 编译、下载和启动应用程序。 ⇒ | 应用程序运行。可视化打开。元素输出文本:File name: File_A |
|
你可以将文本字段元素拖动到可视化中,以便在其中显示文本,或者为用户提供输入到此变量的选项。
此外,你可以配置一文本输入。当用户输入时,文本字段元素的窗口区域将出现一个输入字段,这就需要在输入配置属性中配置用户输入。这就需要在属性中配置用户输入。
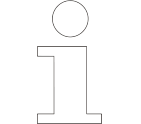 |
你可以在CODESYS Store中找到一个在可视化中使用文本字段的示例工程。 |

显示文本作为工具提示
要求:打开一个包含可视化界面的工程。
| 1. | 打开可视化并添加一个文本字段元素。 |
| 2. | 配置属性File name: %s |
| 3. | 配置属性:Storage location: %s |
| 4. | 在 POU PLC_PRG的应用程序中,声明一个类型兼容的变量 strFileName : STRING := 'File_A'; |
| 5. | 在 POU PLC_PRG的应用程序中,声明变量strFileDir : STRING := 'D:/Data'; |
| 6. | 用PLC_PRG.strFileName配置文本字段的文本变量属性。 ⇒ | 在 runtime 输出变量内容而不是占位符。 |
|
| 7. | 用PLC_PRG.strFileDir配置文本字段的工具提示属性。 |
| 8. | 编译、下载和启动应用程序。 ⇒ | 应用程序运行。可视化打开。元素输出文本:File name: File_A 鼠标指针移动到文本字段上时,工具提示就会出现:Storage location : D/Data. | | | |
|

为文本输入配置
文本字段元素
这样用户就可以在文本字段中输入文本,配置类型为写入变量的输入到文本输出变量。这个文本输出变量将保存用户的输入,并将输出文本显示在占位符的位置(下面示例中的 %s)。可以在属性中指定文本输出变量。
要求:打开一个包含可视化界面的工程。
| 1. | 在 POU PLC_PRG的应用程序中,声明一个字符串变量:strInput : STRING; |
| 2. | 打开可视化并添加一个文本字段元素。 |
| 3. | 配置属性为Input: %s。 |
| 4. | 在OnMouseClick鼠标动作的输入配置属性中,点击配置打开输入配置对话框。在对话框中选择写入变量动作,并为此激活使用文本输出变量选项。点击确定关闭对话框。 |
| 5. | 可以在属性中指定文本输出变量PLC_PRG.strInput。 |
| 6. | 编译、下载和启动应用程序。 ⇒ | 应用程序运行。可视化打开。元素输出文本:Input:。点击元素。然后会出现一个输入字段,可以在其中输入字符串。按下[ Enter ] 键将接受文本。 | | | |
|

动画文本显示
你可以配置以动画文本显示。所有基本元素以及表、滚动条和文本字段都具有此属性。

配置元素‘标签’
要求:打开一个包含可视化界面的工程。
| 1. | 打开可视化并添加一个标签元素。 |
| 2. | 配置属性:Visualization A。 |

隐藏元素
你可以配置属性来隐藏元素。
要求:可视化中有一个文本字段,仅当特定的应用程序变量为 TRUE 时才显示。例如,以便仅显示特定状态的指令或解释。
| 1. | 配置文本字段的属性为Error detected: Do the following...。 配置为深红。 |
| 2. | 在PLC_PRG中声明变量bIsInvisible : BOOL : TRUE;(以初始化为例;否则,应用程序在特定条件下将该变量设置为TRUE。 |
| 3. | 配置属性为PLC_PRG.bIsInvisible。 |
| 4. | 编译、下载和启动应用程序。 ⇒ | 应用程序运行。可视化打开,文本字段不可见。如果您现在将bIsInvisible设置为TRUE,则会出现文本字段。 |
|
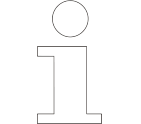
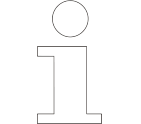
 使用静态文本标记图像元素。
使用静态文本标记图像元素。