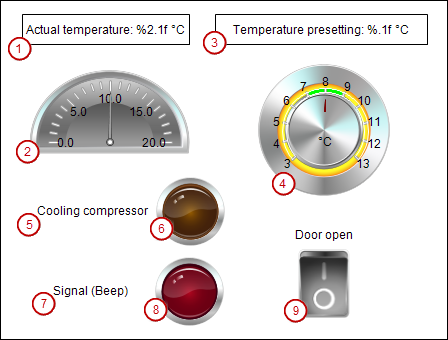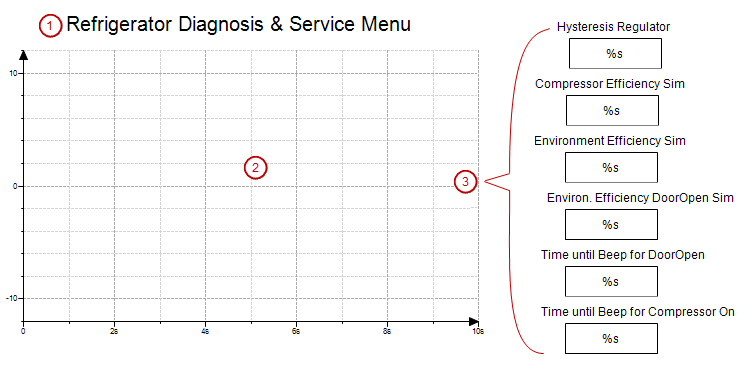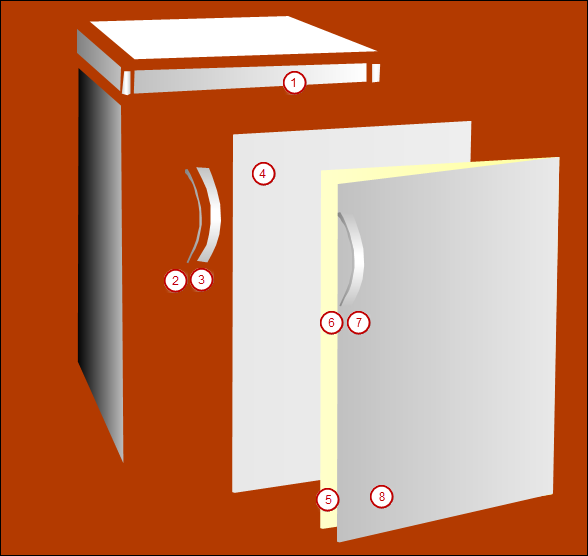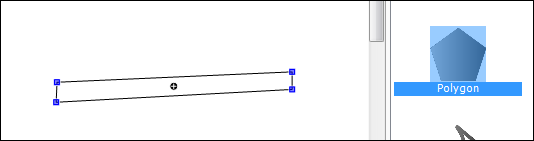| CODESYS Visualization > 教程 > 可视化冰箱控制器 |
 创建可视化
创建可视化该屏幕由控制和显示元件组成,控制冰箱。
- (1) 数值显示实际温度
- (2) 指针显示实际温度
- (3) 数值显示设定温度
- (4) 用于设定设定温度的电位器
- (5) 压缩机灯标签
- (6) 压缩机开灯
- (7) 信号灯标签
- (8) “关门”信号灯
- (9) 冰箱门的开关
| 1. | 在编辑器中打开 Visualization 可视化。 |
| 2. | 拖动矩形元素到编辑器。 .更改以下属性:
|
| 3. | 拖动Meter 180°可视化元素到编辑器。 .更改以下属性:
|
| 4. | 拖动矩形元素到编辑器。 .更改以下属性:
|
| 5. | 拖动分压计可视化元素到编辑器。 .更改以下属性:
|
| 6. | 拖动标签可视化元素到编辑器。 .更改以下属性:
|
| 7. | 拖动灯可视化元素到编辑器。将其定位到文本Cooling compressor后。 .更改以下属性:
|
| 8. | 拖动标签可视化元素到编辑器。 .更改以下属性:
|
| 9. | 拖动灯可视化元素到编辑器。将其定位到文本 Signal (beep)后。 .更改以下属性:
|
| 10. | 拖动矩形元素到编辑器。 .更改以下属性:
|
| 11. | 拖动摇臂开关可视化元素到编辑器。 .更改以下属性:
|
在此界面可以监控温度曲线,并对参数进行优化。
- (1) 标题的标签元素
- (2) 用于显示温度曲线的跟踪元素
- (3) 用于显示值的矩形元素
| 1. | 在编辑器中打开 Diagnosis 可视化。 | ||
| 2. | 拖动标签可视化元素到编辑器。 .更改以下属性:
| ||
| 3. | 拖动跟踪可视化元素到编辑器。 | ||
| 4. | 点击跟踪属性的Diagnosis_Trace1值
| ||
| 5. | 在任务中选择主任务。 | ||
| 6. | 单击添加变量链接。
| ||
| 7. | 为变量选择Glob_Var.bCompressor 。 | ||
| 8. | 添加Glob_Var.rTempSet和Glob_Var.rTempActual变量到跟踪其他设置可以使用默认值。 | ||
| 9. | 点击确定关闭对话框。 | ||
| 10. | 拖动矩形元素到编辑器。放在跟踪元素的右侧。 .更改以下属性:
| ||
| 11. | 配置元素的OnMouseDown输入配置。点击输入配置 ➔ OnMouseDown ➔ 配置。
| ||
| 12. | 将写入变量命令分配给该操作。接受默认设置并点击确定。 | ||
| 13. | 拖动标签可视化元素到编辑器。将其放在第一个矩形上。 .更改以下属性:
| ||
| 14. | 调整两个元素的大小和位置。 | ||
| 15. | 同时选择矩形和标签元素,并通过复制和粘贴的方式复制它们。 | ||
| 16. | .调整复制元素的标签和变量。
|
 ‘Live Visu’可视化的结构
‘Live Visu’可视化的结构该屏幕包括一个冰箱的图像。冰箱由几个多边形类型的可视化元素组成。冰箱门有关闭和打开两种状态。两种状态得门都由一组单一的元素组成。
| 1. | 在编辑器中打开 Live_Visu 可视化。 | ||
| 2. | 在工具箱视图中选择多边形可视化元素。 | ||
| 3. | 在编辑器中点击几次以创建一个表面。右击以停止添加角标记。 | ||
| 4. | 将角标记移动到所需的位置,以便形成元素(1)。
| ||
| 5. | 选择元素。 .更改以下属性:
| ||
| 6. | 点击颜色 ➔ 使用渐变色属性。 | ||
| 7. | 在颜色渐变编辑器对话框中选择颜色1为灰色。
| ||
| 8. | 使用多边形可视化元素创建所有其他元素。 | ||
| 9. | 将关闭的门(2+3+4)和打开的门(5+6+7+8)的元素组合在一起。按[ Shift ] 键并点击可视化 ➔ 组选择元素 | ||
| 10. | 把这些元素移动到一起,就形成了一个完整的冰箱。将打开的门准确地定位到关闭的门上。 | ||
| 11. | 选择“打开门”组。 | ||
| 12. | 在属性中双击输入字段状态变量 ➔ 不可见. | ||
| 13. | 按[ F2 ] 打开输入辅助。 | ||
| 14. | 在变量类别(应用 ➔ Glob_Var下)中选择rDoorOpen变量。 | ||
| 15. | 用NOT(--> NOT Glob_Var.rDoorOpen)否定变量。
| ||
| 16. | .从Visualization屏幕复制以下元素:
| ||
| 17. | 将剪贴板中的元素插入到Live_Visu可视化屏幕。 | ||
| 18. | 减少元素并把它们放在冰箱上。
|