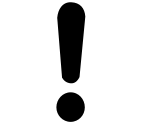可以通过颜色属性静态地配置可视化元素的颜色,也可以通过颜色变量属性动态地配置应用程序变量。根据元素的不同,颜色分配也可以在其他属性中使用。例如,对于字体颜色,是在标记元素的文本属性中提供的。
对于颜色值的静态赋值,你总是可以在属性编辑器中使用颜色对话框,该编辑器为选择提供了一个调色板.
你可以将该颜色指定为样式颜色。样式颜色是主动应用样式的颜色定义的颜色名称。在配置相应的属性时,会提供一个可用样式颜色的列表。我们建议使用样式颜色,因为这样就可以通过样式选择或样式自定义来集中更改颜色。还可以打开颜色对话框,从调色板中选择一个值。
此外,可以将元素的填充颜色定义为渐变。然后,颜色从初始颜色到最终颜色呈线性、径向或轴向变化。可以在渐变编辑器对话框中配置渐变设置。

设计具有样式颜色或固定颜色值的可视化元素
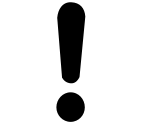 | 提示!
使用样式颜色的颜色分配允许简单的全局颜色更改。 |
要求:可视化编辑器打开。
| 1. | 插入一些Rectangle元素。 |
| 2. | 选择一个元素。 |
| 3. | 在属性中点击。 ⇒ | 出现一个列表框和 按钮。 按钮。 |
|
| 4. | 为矩形指定一个样式颜色。例如,从列表框中选择Elementfillcolor。 |
| 5. | 在 属性中定义透明度。使用滑块选择值136。 |
| 6. | 选择另一个矩形。在属性中点击。 ⇒ | 出现一个列表框和 按钮。 按钮。 |
|
| 7. | 为矩形指定一个 固定的颜色值。点击  完成此操作。 |
| 8. | 选择一个标准颜色或定义自定义颜色来微调你的选择。单击确定。 ⇒ | 颜色被设置为一个固定值。颜色显示为一个小矩形。RGB值也显示在它旁边。 |
|
| 9. | 在 属性中点击。 |
| 10. | 使用滑块选择值136。 |

设计带有颜色渐变的可视化元素
要求:可视化编辑器打开。
| 1. | 拖动矩形元素到可视化。 |
| 2. | 选择属性。 |
| 3. | 点击属性。 |
| 4. | 定义元素的颜色渐变: |

为彩色动画配置一个可视化元素
属性(某些元素可能具有)用于元素的颜色动画。如果你在那里指定了一个变量,那么可以在应用程序代码中编写颜色更改程序,或者配置导致颜色更改的用户输入。
可以在“动画可视化元素”一章中看到一个示例。
 设计具有样式颜色或固定颜色值的可视化元素
设计具有样式颜色或固定颜色值的可视化元素