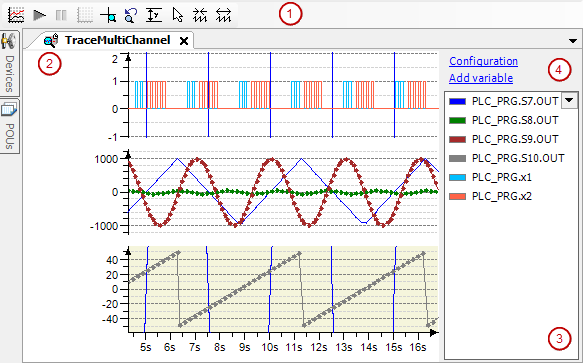符号:
跟踪类型的对象用于在一个或多个图表中配置和显示特定于应用程序的跟踪数据。在应用程序运行时,可以在CODESYS的跟踪编辑器中监视的跟踪变量的值记录在控制器上。要求是设置跟踪配置,将跟踪配置传输到控制器,并开始跟踪记录。记录的数据将传输到开发系统,并根据配置以图表形式显示。跟踪时可以浏览数据。
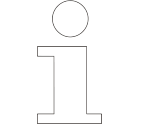 | 如果控制器支持跟踪管理器,则可以在跟踪管理器中使用“设备跟踪”对象类型来访问控制器上运行的所有跟踪。 |
双击跟踪对象将打开跟踪编辑器。相应的工具栏包含最重要的跟踪命令。跟踪变量列表显示了其值已记录的变量。
- (1):跟踪编辑器的工具栏
- (2):跟踪编辑器
- (3):跟踪变量列表
- (4):跟踪配置的链接配置添加变量
在应用程序运行时,记录的样本将填充跟踪组件的运行时系统缓冲区。数据被传输到开发系统并存储在其跟踪编辑器缓冲区中。跟踪编辑器访问此数据,并随着时间将其可视化为图表。如果关闭跟踪编辑器,则将释放跟踪编辑器缓冲区。
使用菜单命令来控制跟踪。此外,您可以使用菜单命令,键盘快捷键和鼠标输入来浏览数据。
跟踪变量列表提供了当前跟踪配置的概览。双击跟踪变量时,还将打开跟踪配置对话框及其变量设置。
.通过鼠标输入
用户通过鼠标输入 | 用户输入期间的符号鼠标光标 | 作用 |
|---|---|---|
沿x轴拖动图形。 |
| 沿时间轴(x轴)同时滚动所有图的跟踪图。 |
按住[ Ctrl ] 键并沿y轴拖动图形。 |  | 沿y轴滚动选定图的跟踪图。 |
向后移动鼠标滚轮。 | 压缩时间轴(如符号 | |
向前移动鼠标滚轮。 | 拉伸时间轴(如符号 | |
按住[ Ctrl ] 键并向后移动鼠标滚轮。 | 压缩y轴。 | |
按住[ Ctrl ] 键并向前移动鼠标滚轮。 | 拉伸y轴。 | |
要求:一个或两个跟踪光标被激活。 将跟踪光标的三角形沿时间轴拖到另一个位置。 |  | .同时刷新跟踪变量列表中的y值
|
需求:激活鼠标缩放( 拉伸一个框 | | 将所有图的跟踪图缩放到框。 |
.带键盘快捷键
键盘快捷键 | 作用 |
|---|---|
要求:没有跟踪光标被激活。 [ 左箭头 ] [ 右箭头 ] | 沿时间轴同时滚动所有图的跟踪图。 |
[ 上箭头 ] [ 下箭头 ] | 沿y轴滚动选定图的跟踪图。 |
要求:一个或两个跟踪光标被激活。 [ Alt ] +[ 左箭头 ] [ Alt ] +[ 右箭头 ] | 沿时间轴同时滚动所有图的跟踪图。 |
[ - ] | 压缩时间轴(如符号 |
[ + ] | 拉伸x轴(如符号 |
[ Ctrl ] +[ - ] | 压缩选定图的y轴。 |
[ Ctrl ] +[ + ] | 拉伸选定图的y轴。 |
[ Tab ] | 选择下一个图。 |
要求:一个或两个跟踪光标被激活。 [ 左箭头 ] [ 右箭头 ] | 移动黑色跟踪光标。 |
要求:两个跟踪光标已激活。 [ Shift ] +[ 左箭头 ] [ Shift ] +[ 右箭头 ] | 移动灰色跟踪光标。 |
.另请参阅